Canon PIXMA Printer MG2522 Setup
Welcome to your comprehensive guide on the Canon PIXMA, the all-in-one printer that combines efficiency with quality, making it an ideal choice for home or office use. If you’re in the market for a printer that produces high-quality prints at a reasonable cost. The Canon MG2522 stands out as a top contender. As part of the esteemed PIXMA line-up, the Canon model is renowned for its user-friendly interface, making printing, scanning, and copying tasks simpler than ever before.
If you’re in the market for a printer that produces high-quality prints at a reasonable cost. The Canon MG2522 stands out as a top contender. As part of the esteemed PIXMA line-up, the Canon model is renowned for its user-friendly interface, making printing, scanning, and copying tasks simpler than ever before.
From its compact design to its easy setup process, the Canon PIXMA MG2522 is crafted to fit perfectly into your workspace and your life, Ensure that all your printing needs are addressed with precision and reliability. Whether you’re printing documents, family photos, or school assignments, this printer is designed to deliver crisp, clear results every time. With the Canon you’re not just getting a printer; you’re investing in a versatile device that ensures your printed materials always look professional.
Stay tuned as we get deeper into the features that make the PIXMA a must-have device, alongside tips for setting it up, replacing ink, and troubleshooting common issues. Discover why the Canon PIXMA is the go-to printer for users seeking quality, affordability, and ease of use.
Canon PIXMA MG2522 Features
The Canon PIXMA MG2522 is not just any printer; it’s a versatile powerhouse designed to meet all your printing requirements with convenience and effectiveness. Here, we dive into the remarkable features that set the Canon PIXMA apart from the competition, ensuring you understand the capabilities and advantages of owning this exceptional printer.
-
Compact and User-Friendly Design:
First and foremost, the Canon boasts a sleek, compact design that fits comfortably in any workspace, whether it’s a small home office or a bustling work environment. Its user-friendly interface guarantees hassle-free operation, making it a breeze to execute your printing, scanning, and copying tasks.
-
Canon PIXMA High-Quality Printing:
Quality is synonymous with the PIXMA Canon, which delivers stunning printouts that are both crisp and vivid. Whether you’re printing text documents or high-resolution images, you can count on the Canon MG2522 to produce professional-quality results every time.
-
Canon PIXMA Efficient Ink Utilization:
The Canon PIXMA is designed with efficiency in mind, especially when it comes to ink consumption. Its ink-efficient cartridges not only produce beautiful prints but also help you save on ink costs in the long run, making it an economical choice for users who print frequently.
-
Easy Canon PIXMA Setup and Operation:
Setting up the Canon MG2522 is a straightforward process, thanks to its intuitive setup instructions. Whether you’re connecting it to your computer for the first time or configuring it for wireless printing, the PIXMA Canon makes the process simple and stress-free.
-
Versatile Paper Handling Of Canon PIXMA:
The Canon PIXMA is equipped In order to manage various kinds and sizes of paper including standard documents to borderless photos. You may express your creativity because of this freedom and meet all your printing needs without the need for multiple devices.
-
Canon PIXMA Environmental Sustainability:
Lastly, the Canon MG2522 aligns with environmental sustainability efforts. Its energy-efficient design not only reduces your carbon footprint but also ensures that your printing practices contribute to a greener planet.
In summary, the Canon PIXMA stands out for its compact design, high-quality printing capabilities, ink efficiency, easy PIXMA setup, versatile paper handling, and commitment to environmental sustainability. These features collectively make the Canon PIXMA MG2522 an indispensable tool for anyone seeking reliability, quality, and efficiency in their printing tasks.
Easy Canon PIXMA Setup Guide
Getting your Canon PIXMA MG2522 ready for use doesn’t have to be complicated. With our easy-to-follow Canon PIXMA Setup Guide, you’ll have your printer up and running in no time. This section covers everything from unboxing your printer to the first print, emphasizing the installation process and providing tips for a smooth Canon setup.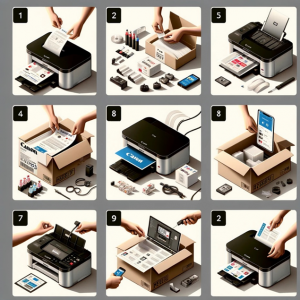
-
Unboxing and Initial Canon PIXMA Setup:
-
Open the Box:
-
Carefully remove your Canon PIXMAand all accompanying accessories.
-
-
Connect to Power:
-
Plug in your printer to a power source and turn it on.
-
-
To Install Ink Cartridges:
-
Open the ink cartridge cover, insert the ink cartridges into their corresponding slots until they click into place.
-
Installing the Canon PIXMA MG2522 Printer Drivers:
-
Download the Drivers:
-
Visit the official Canon website and then download the latest drivers for the Canon PIXMA MG2522. This is a crucial step to ensure that your printer functions correctly with your computer or other devices.
-
-
Install the Software:
-
To complete the installation, run the downloaded installer and follow the on screen instructions to complete the Canon setup.
-
Canon PIXMA Connecting to Your Computer:
-
USB Connection:
-
Connect your Canon PIXMAto your computer using the provided USB cable. Follow on-screen prompts to complete the installation.
-
-
Canon PIXMA Wireless Setup(if applicable):
-
If your model supports wireless connectivity, follow the Canon MG2522 wireless setup guide in the section below to connect your printer to your Wi-Fi network, eliminating the need for wires and enabling printing from a number of devices.
-
Loading Paper and Making Your First Print:
-
Load Paper:
-
Open the paper tray, adjust the sliders according to your paper size, and load the paper.
-
-
Print Test Page:
-
From your computer or device, select theCanon PIXMA as your printer print and test page to ensure everything is set up correctly.
-
Troubleshooting Canon PIXMA MG2522 Setup Issues:
Encountering issues during setup? Here are some tips for Troubleshooting Canon PIXMA setup issues:
-
-
Ensure Correct Driver Installation:
-
Verify that you’ve installed Find the right drivers for your printer model and operating system.
-
-
Check Ink Cartridge Installation:
-
Make sure the ink cartridges are properly installed and recognized by the printer.
-
-
Canon PIXMA Verify Connections:
-
Double-check both the power and data connections. Ensure the USB cable is securely connected or that your PIXMA wireless setup is correctly configured.
This step-by-step Canon PIXMA setup guide is designed to simplify the installation process, ensuring you can start using your printer without any hitches. Whether it’s installing ink cartridges, connecting to your computer, or troubleshooting, each step ensures a hassle-free Canon PIXMA setup, allowing you to enjoy the full capabilities of your Canon PIXMA
Setting Up Your Canon PIXMA Wireless Connection
In today’s connected world, having a printer that seamlessly integrates into your wireless network is essential for both convenience and productivity. The Canon PIXMA offers the ability to connect to your WiFi network, allowing for wireless printing from computers, smartphones, and tablets. This Wireless Canon Pixma setup guide is designed to navigate you through the Canon PIXMA wireless setup process with ease.
-
Preparing for Wireless Canon PIXMA Setup:
Before you start the Canon wireless setup, ensure that your printer is plugged in and switched on. Check that your Wi-Fi network is active and Make sure your computer or device is linked to the same network as the printer you want to connect to.
-
Initiating the Wireless MG2522 Setup Process:
-
-
Access the Canon PIXMA MG2522 Printer’s Control Panel:
-
On your Canon PIXMA, locate the control panel to begin the wireless setup process. Note that this model may require initial PIXMA setup via USB to enable wireless connectivity.
-
-
Enter Wireless Canon PIXMA Setup Mode:
-
Navigate through the printer’s menu to find the wireless setup options. Select “WiFi Setup” or similar to initiate the process.
-
Connecting to Your WiFi Network:
-
-
Select Your Network:
-
From the list of available options, select your home WiFi network. If your network is not visible, you may need to enter your network name (SSID) manually.
-
-
Enter Your WiFi Password:
-
When prompted, enter your WiFi network’s password using the printer’s control panel or any provided software tool on your computer.
-
Finalizing the Canon MG2522 Setup:
-
-
Installing Canon Pixma MG2522 Printer Software:
-
At computer, install the Canon PIXMA printer software from the official Canon website or the installation CD if available. This software is essential to your computer to communicate with your printer over the WiFi network.
-
-
Follow On-Screen Instructions:
-
Complete installation by following the on-screen instructions, ensuring that you select the wireless connection option as your preferred connection method.
-
Testing Your Wireless Connection:
-
-
Print a Test Page:
-
Once connected, try printing test page to your computer or device to confirm that the Canon PIXMA wireless setup has been successful.
-
Troubleshooting Tips:
If you encounter any issues during the Canon WiFi setup, consider the following troubleshooting tips:
-
-
Check Your WiFi Connection:
-
Ensure that your WiFi network is working correctly and that the signal strength is sufficient.
-
-
Restart Your Printer and Router:
-
Sometimes, simply restarting your printer and Wi-Fi router can resolve connection issues.
-
-
Re-enter WiFi Details:
-
Double-check the WiFi network name and the password you entered to ensure they are correct.
By following this detailed Canon setup tutorial, connecting your Canon PIXMA to your WiFi network should be a breeze. Enjoy the freedom and convenience for wireless printing, and to make the most out of your Canon PIXMA capabilities.
Replacing Ink for Canon PIXMA Made Simple
Maintaining optimal print quality with your Canon PIXMA involves regular ink cartridge replacement. Understanding how to properly replace your ink cartridges not only ensures continuous high-quality prints but also extends the life of your printer. This Ink Replacement Guide is specifically designed to simplify the process, highlighting the Canon PIXMA cartridges replacement procedure to make this essential maintenance task straightforward and hassle-free.
-
Identifying When to Replace Your Ink:
Your Canon will notify you when ink levels are low or when it’s time to replace an ink cartridge. It’s crucial to have a set of Canon ink cartridges ready to avoid any interruption in your printing tasks.
-
Purchasing the Right Ink Cartridges:
Before you begin the replacement process, ensure you have to correct the Canon PIXMA ink cartridges. For the best results, we recommend using genuine Canon ink cartridges, which are specifically designed to work seamlessly with your PIXMA printer.
-
Step-by-Step Ink Replacement Guide:
-
Turn On Your Printer:
-
Ensure your Canon PIXMA is powered on; the ink cartridge holder moves to the replacement position.
-
-
Open the Front Cover:
-
Gently open the front cover of your printer; you should see the ink cartridge holder.
-
-
Replace the Ink Cartridge:
-
Remove the Old Cartridge:
-
-
Press down to remove the old ink Cartridge for it’s slot.
-
-
-
Prepare the New Cartridge:
-
-
Take the new Canon PIXMA inkcartridge out of its packaging. Remove the protective covering carefully.
-
-
-
Insert the New Cartridge:
-
-
Place the new cartridge into the slot. Ensure it snaps into place securely.
-
-
Close the Front Cover:
-
Once the new ink cartridge is installed, close the front cover of your printer.
-
Ensuring Quality After Replacement for Canon PIXMA MG2522:
After replacing the ink cartridges, it’s a good idea to perform a print head alignment. This process can be initiated from the printer’s maintenance settings. Running a test print can also help you verify that the Canon PIXMA ink cartridges are installed correctly and functioning as expected.
-
Troubleshooting Common Issues:
If you encounter any issues after replacing your ink, such as the printer not recognizing the cartridge or poor print quality, here are a few tips:
-
-
Ensure Proper Installation:
-
Double-check that the ink cartridges are installed correctly in their respective slots.
-
-
Check for Protective Tape:
-
Occasionally, the protective tape on the new cartridge is not fully removed. Verify that all packaging materials which have been removed.
-
-
Clean the Print Head:
-
If print quality is not improving, consider cleaning the print head using the printer’s built-in cleaning function.
Replacing the ink in your Canon PIXMA doesn’t have to be complicated. By following this simple guide on how to replace Canon ink and using the best ink cartridges for Canon MG2522, you’ll ensure your printer continues to produce high-quality prints without any disruption.
FAQS
Q1. How do I install my Canon MG2522 without a CD?
- A1.To install your Canon MG2522 without a CD, you can download necessary drivers and software directly from the Canon official website. Navigate to the support section, find your printer model, than download the latest drivers for your operating system. Follow on-screen instructions to complete the installation.
Q2. What ink does the Canon MG2522 use?
- A2. The Canon MG2522 uses PG-245 or PG-245XL for black ink and CL-246 or CL-246XL for color ink cartridges. The XL versions offer a higher yield, meaning they print more pages compared to the standard versions.
Q3. Can I use third-party ink cartridges in Canon PIXMA printer?
- A3. While you can use third-party ink cartridges in your Canon PIXMA printer, it’s important to ensure they are compatible with your printer model. Keep in mind that using non-genuine cartridges may affect print quality and could void your printer’s warranty.
Q4. How do I change the ink cartridges in my Canon PIXMA MG2522?
- A4. To change the ink cartridges in Canon PIXMA, turn on your printer and open the front cover and cartridge holder will move to the replacement position. Push down on the cartridge to release it, and then remove it. Insert new cartridge into the slot and push up until it clicks into place.
Q5. Why is my Canon MG2522 not printing properly even after changing the ink?
- A5. If the printing from your Canon printer is not clear even after changing the ink, ensure the cartridges are properly installed and aligned. Perform a cleaning cycle and print head alignment through the printer’s maintenance settings. Check for any software updates or consider replacing the ink cartridge if the problem persists.
Q6. How can I connect my Canon MG2522 to my computer wirelessly?
- A6. The Canon PIXMA does not natively support wireless connectivity. It must be connected to a computer using a USB cable. However, you can share the printer within a network via the computer’s printer sharing settings if the computer is connected to a network.
Q7. What paper types are supported by the Canon MG2522?
- A7. The Canon MG2522 supports various paper types, including plain paper, photo paper, glossy photo paper, and envelopes. Ensure you select the correct paper type and size in the printer settings before printing.
Q8. How do I perform a nozzle check on my Canon MG2522?
- A8. To perform a nozzle check on your Canon PIXMA, load a sheet of plain paper into the printer. Access the printer maintenance settings either through the printer’s control panel or via printer software on your computer. Select the option to print a nozzle check pattern, and examine the printout for any gaps or inconsistencies in the lines.
Q9. Can I print from smartphone or tablet to the Canon PIXMA MG2522?
- A9. Since the Canon PIXMA does not have built-in Wi-Fi, it cannot directly receive print jobs from smartphones or tablets. How you can use third-party apps or software to print from your mobile device to your computer, which is then connected to the printer via USB.
Q10. How often should I replace the ink cartridges in my canon PIXMA setup?
- A10. Frequency of replacing the ink cartridges in your Canon PIXMA depends on your printing volume and the type of ink cartridges used (standard or XL). Monitor your printer’s ink levels regularly and replace cartridges when the printer indicates low ink levels to ensure consistent print quality.
Conclusion
Throughout this comprehensive guide, we’ve explored the multifaceted capabilities of the Canon PIXMA from its initial setup and ink replacement procedures to establishing a wireless connection. The Canon PIXMA stands as a testament to versatile printing solutions, combining user-friendly features with high-quality printing capabilities that cater to a variety of needs. Whether you’re printing documents for work, crafting projects for school, or capturing memories with family photos, the Canon PIXMA ensures each print is of the utmost quality.
As you’ve seen, setting up your Canon PIXMA MG2522 for the first time, replacing ink cartridges, and connecting to your Wi-Fi network can be accomplished with minimal effort, thanks to our detailed guides. Each step has been designed to enhance your printing experience, making the Canon PIXMA not only a practical addition to your home or office but also a reliable partner in your everyday printing tasks.
We encourage you to take the next step in unlocking the full potential of your printing capabilities. Whether you’re considering a new purchase or optimizing your current MG2522 setup, the Canon PIXMA offers a seamless blend of quality, efficiency, and innovation. Embrace the ease and quality of printing with the Canon PIXMA today and elevate your printing experience to new heights.
To know more about Canon PIXMA Printer Setup, Visit to Canon Printer Support page.

Mary jones
I’ve been attempting to get my Canon Pixma MG2522 connected to my WiFi network for the past hour without success. I’ve followed the Easy Wireless Connect setup exactly as outlined, but it’s still not connecting. Could there be something I’m missing in the process, perhaps related to the router settings, or are there specific firmware updates for the Canon Pixma MG2522 that I need to check out to enhance WiFi connectivity?
Support Admin
Connectivity issues with the Canon Pixma MG2522 not connecting to WiFi can indeed be frustrating. First, ensure that both your router and printer are powered on and functioning properly. A simple step that is often overlooked is rebooting your router; this refreshes your network and can resolve unexpected issues. It’s also crucial to verify that the WiFi credentials being used are correct. Sometimes, firmware updates for your Canon Pixma MG2522 are available and can significantly improve connectivity. Additionally, try to minimize the distance between your printer and router to avoid signal strength problems, as this can affect the connection.
Mary campbell
After successfully setting up my Canon Pixma MG2522, I’ve encountered a problem where my laptop doesn’t seem to recognize the printer. I’ve installed it using the provided installation CD, but it’s not appearing in my list of printers. Could this be an issue with the printer drivers, or do I need to set it as a default printer in some specific way? Also, could restarting my devices or checking the WiFi network connection help in resolving this issue?
Support Admin
If your laptop does not recognize your Canon Pixma MG2522, there could be several factors at play. Ensuring that you have the latest printer drivers installed is crucial; these can be downloaded directly from the Canon website if you’ve misplaced the installation CD or if your device doesn’t have a CD drive. It’s important to set the Canon Pixma MG2522 as the default printer within your device’s printer settings. Restarting both your laptop and the printer can also help refresh their connection. Lastly, confirm that both your laptop and printer are connected to the same WiFi network, as discrepancies here can cause recognition issues.
Ashley hall
I’ve just started setting up my Canon Pixma MG2522 and ran into a paper jam. I followed the setup instructions carefully and made sure not to overload the paper tray, but it seems something went wrong. How should I safely remove the jammed paper without causing damage to the printer, and are there any tips for preventing future paper jams during setup or regular use?
Support Admin
Experiencing a paper jam with your Canon Pixma MG2522 during setup can be a nuisance. To safely remove the jammed paper, first, turn off your printer and gently open the cover. Carefully remove any jammed paper you find, checking thoroughly to ensure no small pieces are left inside. When reloading the paper tray, make sure the paper is properly aligned and not exceeding the tray’s capacity, as this is a common cause of jams. Regularly cleaning your printer and using the recommended paper type can also help prevent future jams.