Roku Setup
Welcome to our comprehensive guide on Roku setup. In today’s era of streaming, getting your entertainment system up and running smoothly is more crucial than ever. Roku, a leader in the streaming world, offers an easy to use platform that provides you access to thousands of channels, from blockbuster movies and TV shows to niche hobbies and interests. Understanding how to setup a Roku device can transform your viewing experience, offering you endless entertainment at your fingertips.
This guide is designed to walk you through the Roku setup process step by step, ensuring that you can enjoy your favorite shows and movies with minimal fuss. Whether you’re a tech-savvy individual or new to the world of streaming devices, our instructions will make the Roku setup process straightforward and hassle-free. From unboxing your device to exploring its vast array of content, we’ve got you covered.
Throughout this blog, you’ll find detailed Roku setup instructions that cater to every Roku model. We aim to demystify the setup process, ensuring that you can confidently navigate through each step, regardless of your technical expertise. By the end of this guide, you’ll be well-equipped to maximize your Roku device, making it a central part of your digital entertainment setup.
Join us as we dive into the world of Roku, highlighting the ease and simplicity of setting up your Roku device. Whether you’re looking to upgrade your home entertainment system or seeking a more streamlined streaming experience, this guide is your go-to resource for all things Roku. Let’s embark on this journey together, transforming your living room into a hub of endless digital entertainment.
What You Need Before You Start Roku Setup?
Before diving into the Roku setup process, it’s essential to collect a few key items to ensure a smooth and efficient installation. At the heart of a successful Roku wifi setup is a robust Wi-Fi connection. Since streaming high-quality video requires a stable and fast internet connection, making sure your Roku setup with wireless router is crucial. Here’s what you need to get started:
-
Your Roku Device:
Whether it’s a Roku stick, box, or Roku TV, having your device ready is the first step.
-
A Roku High-Speed Internet Connection:
A reliable WiFi network is non-negotiable for streaming content without buffering. The strength of your WiFi will directly impact your viewing experience.
-
A Roku Wireless Router:
Ensuring your router is correctly set up and positioned can significantly enhance your Roku wifi setup. For the best results, place your router in an open, central location in your home.
-
Roku HDMI Cable (if required):
For most Roku devices, an HDMI cable is necessary to connect the device to your TV. Ensure you have this cable handy before starting.
-
Roku Power Source:
A power source, either an electrical socket or a USB port on your TV (depending on the Roku model).
-
A Roku Account:
You’ll require a Roku account to activate your device and view content as well as a computer or mobile device to activate your Roku account. You can create one ahead of time or during the setup process.
By preparing these items in advance, you’ll streamline your Roku setup with wireless router, paving the way for a seamless streaming experience. Remember, a strong WiFi connection is the backbone of your Roku device, ensuring that your favorite shows and movies play smoothly and in high definition.
How to Setup a Roku Device?
Embarking on the journey of setting up your Roku device can be both exciting and a tad daunting. However, with this detailed guide, you’ll find the process straightforward and simple, ensuring you get to the fun part — streaming — in no time. Here’s a step-by-step breakdown to help guide you through each phase of the Roku TV setup and beyond.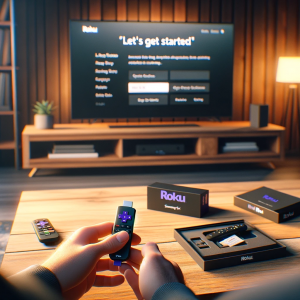
-
Connecting Your Roku Device to Your TV
First things first, let’s connect your Roku device to your TV. This initial step is crucial for both Roku TV setup and ensuring your device is ready for activation and content streaming.
-
- Locate an available HDMI port on your TV.
- Plug your Roku device into the HDMI port. If you’re working with a Roku Stick setup, it plugs directly into the HDMI port. For other models, use an HDMI cable.
- Switch your TV to the corresponding HDMI input.
This connection is your first step towards accessing a vast world of streaming content, setting the stage for a successful Roku TV setup.
-
Powering Up and Initial Roku Setup
Now, power up your Roku device and follow the on-screen instructions:
-
- Connect your Roku device to power using the provided power adapter.
- Once powered on, you’ll be greeted with the Roku logo and a setup wizard. This wizard is key in the direct-Roku WiFi setup, guiding you through language selection and display settings.
Following these steps ensures your device is correctly powered and ready for the direct Roku WiFi setup.
-
Connecting Roku to the Internet
A stable internet connection is important for streaming. Here’s how to connect your Roku device to WiFi:
-
- Choose your wireless network from the list of available networks.
- Enter your WiFi password to connect.
Successfully completing the Roku WiFi setup is a critical step to access thousands of streaming channels and content.
-
Roku Account Setup
Your Roku account stores information on your devices, settings, and channels:
-
- If you have an existing account, select ‘Log in’.
- To create a new account, follow the on-screen instructions on your TV or visit the Roku website on another device.
The Roku account setup is seamless, linking your device to a vast library of content and personalized settings.
-
Activating Your Roku Device
Finally, activate your Roku device to start streaming:
-
- On your TV screen, you’ll see an activation code. Note it down.
- Visit the Roku activation website on a computer or mobile device and type the code.
Following these Roku setup instructions finalizes the setup process, unlocking the full potential of your Roku device.
-
Installing Channels and Apps on Your Roku
With your Roku device now fully set up and connected to the internet, it’s time to dive into one of the most exciting aspects of your streaming journey—installing channels and apps. This process, integral to customizing your Roku experience, is straightforward and rewarding, allowing you to tailor your device to your entertainment preferences. Whether you’re interested in how to setup a Roku with your favorite channels or enabling smart features like AirPlay and HomeKit, this section has got you covered.
-
Adding Your Favorite Roku’s Channels and Apps
Roku’s Channel Store is your gateway to a vast universe of streaming content, ranging from movies and TV shows to music and games. Here’s how to add channels to your Roku:
-
- Navigate to Home screen by clicking Home button on your Roku remote.
- Select “Streaming Channels” to open the Channel Store.
- Here, you can browse or search for specific channels. Once you find a channel you wish to add, select it and then choose “Add Channel.”
For premium channels, you may be prompted to log in with your existing account details. This process is a key part of how to setup a Roku to suit your viewing habits, ensuring you have quick access to your favorite content.
-
Organizing Your Channels
After adding your preferred channels, organizing them can enhance your viewing experience. To rearrange channels:
-
- Highlight the channel you want to change.
- Click the * button on your remote to open the options menu.
- Select “Move channel” and use the directional pad to place it in your desired location.
Efficient organization means your most-watched channels are easily accessible, streamlining your Roku interface for effortless browsing.
-
Setting Up AirPlay and HomeKit on Roku
For Apple users, integrating Roku with AirPlay and HomeKit adds a layer of convenience, enabling you to stream content immediatly from your Apple devices and control your Roku via the Home app. Setup AirPlay on Roku and setup HomeKit Roku to bring seamless connectivity to your streaming experience.
-
- Go to Settings > Apple AirPlay and HomeKit.
- Follow the on-screen instructions to setup AirPlay on Roku. This will involve entering a code displayed on your TV into your Apple device.
- To setup HomeKit on Roku, continue following the on-screen instructions, that will assist you through adding your Roku device to the Home app on your iPhone or iPad.
By enabling these features, you can easily move videos, photos, and music from Apple devices to your Roku, and control your Roku using Siri voice commands or the Home app.
Customizing Your Roku Setup Experience
Customizing your Roku setup experience is key to creating an environment that caters specifically to your entertainment preferences and household needs. The versatility of Roku allows you to fine-tune settings, engage parental controls for family-friendly viewing, and leverage the Roku mobile app for enhanced control. Each Roku set adjustment ensures your streaming experience is as personalized and streamlined as possible.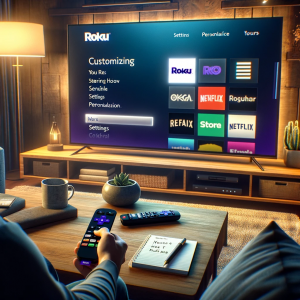
-
Personalizing Your Roku Settings
Roku’s interface is designed for simplicity, but that doesn’t mean it lacks depth in customization options. From the Home screen, you can personalize themes, screensavers, and even the audio settings to match your preferences. Adjusting these settings allows your Roku set to feel more like your own, with a visual and auditory experience that reflects your style and mood.
-
Engaging Roku’s Parental Controls
For families with children, Roku’s parental controls are a must-use feature. These settings enable you to limit content based on ratings, ensuring your children are only accessing age-appropriate material. To activate, navigate to the settings menu and select ‘Parental Controls’. Here, you can set specific viewing restrictions that align with your family’s viewing guidelines, providing peace of mind whenever your children are browsing.
-
Enhancing Control with the Roku Mobile App
The Roku mobile app, accessible on both iOS and Android, significantly enhances your control over your Roku device. This app not only acts as a remote control but also allows you to use voice commands, add channels, and even private listen through headphones connected to your phone. By integrating the Roku mobile app into your Roku setup, you gain a level of convenience and functionality that goes beyond the standard remote control.
Troubleshooting Common Roku Setup Issues
Encountering issues during the Roku setup process or while using your Roku device can be frustrating, but many common problems have simple solutions. This section aims to guide you through troubleshooting some frequent hiccups, particularly focusing on WiFi connectivity issues and the dreaded Roku black screen. By understanding how to address these, you can quickly return to enjoying your streaming experience.
-
Roku WiFi Connectivity Issues
A stable internet connection is important for streaming on Roku. If you’re facing problems with your direct-Roku WiFi setup, here are a few steps to try:
-
-
Check Your Network:
-
Ensure your home network is working correctly by linking another device to the WiFi. If the issue is widespread, the problem might be with your internet service provider.
-
-
Restart Your Router:
-
Sometimes, simply restarting your router can resolve connectivity issues. Unplug router for a minute and then plug it back in.
-
-
Improve Signal Strength:
-
If your Roku device is too far from your router, consider moving it closer or using a WiFi extender to boost the signal strength.
-
Roku Black Screen Issue
The Roku black screen is a common issue that users might encounter, which can often be resolved with a Roku black screen reset. Follow these steps:
-
-
Check HDMI Connections:
-
Sometimes, a loose HDMI cable can cause a black screen. Make sure that your HDMI cables are securely connected to both your Roku device and your TV.
-
-
Try a Different HDMI Port:
-
A problematic HDMI port on your TV can also lead to a black screen. Try connecting your Roku device to a different HDMI port.
-
-
Roku Perform a System Restart:
-
You can restart your Roku device by going to Settings > System > System restart. For devices without a screen menu accessible, you can unplug the Roku device, wait a few seconds, and plug it back in.
-
Roku Software and Firmware Updates
Ensuring your Roku device has the latest software and firmware is critical for optimal performance:
Navigate to Settings > System > System update to check for available updates. Keeping your device updated can prevent many issues before they start.
-
-
Factory Reset as a Last Resort:
-
If none of the above steps resolve your problem, a factory reset might be necessary. Be aware that this will delete all your settings and preferences:
Go to Settings > System > Advanced system settings > Factory reset and follow the on-screen instructions.
FAQs
Q1. What are the first steps in the Roku Setup process?
- A1. The first step in the Roku setup is to connect your device to your TV using an HDMI cable and then to your Wi-Fi network for internet access.
Q2. How do I complete the Roku TV Setup?
- A2. For Roku TV setup, connect your Roku TV to the internet, log in or create a Roku account, and follow on-screen instructions to start streaming.
Q3. Can you explain the direct-Roku WiFi Setup?
- A3. The direct-Roku WiFi setup involves selecting your wireless network from the list on your Roku device and entering the password to connect directly.
Q4. What do I need for Roku Express Setup?
- A4. For Roku Express setup, ensure you have the device, a WiFi connection, and a Roku account to activate and start streaming.
Q5. What to do for Roku Stick Setup for the first time?
- A5. For Roku Stick setup, connect it to your TV’s HDMI port, power it up, connect to WiFi, and follow the activation process using a Roku account.
Q6. What are the Roku Setup instructions for using a Wireless Router?
- A6. Roku setup instructions involves connecting your Roku device to the router’s WiFi network and entering the network password when asked.
Q7. How can I perform a Roku Black Screen reset?
- A7. A Roku black screen reset can often be resolved by ensuring your connections are secure or by restarting your Roku device through the settings menu.
Q8. What steps are involved in Roku Express 4K Setup?
- A8. Roku Express 4K setup includes connecting the device to your 4K TV, setting up a Wi-Fi connection, and activating your device with a Roku account.
Q9. How do I Setup AirPlay on Roku?
- A9. To setup AirPlay on Roku, go to Settings > Apple AirPlay and HomeKit and follow the on-screen instructions to enable AirPlay functionality.
Q10. What’s required for Roku VPN Setup?
- A10. Roku VPN setup involves configuring your VPN on a compatible router or creating a virtual router on a PC or Mac, then connecting your Roku to the VPN-enabled network.
Conclusion
As we conclude this thorough guide, it’s evident that understanding the Roku setup process is key to unlocking a world of endless streaming possibilities. From choosing the right Roku device to fit your needs, navigating through the initial how to setup a Roku steps, to personalizing your experience and troubleshooting common issues, each phase is designed to enhance your viewing pleasure.
Whether you’re a first-time Roku user or looking to maximize your current device, this guide has aimed to equip you with the knowledge needed for a seamless setup. The addition of channels, the convenience of Roku VPN setup for secure streaming, and the integration of features like AirPlay and HomeKit are just the beginning. Roku’s expansive content offerings ensure there’s always something new to discover and enjoy.
We encourage you to dive deep into the features and settings of your Roku device. Experiment with different channels, explore the Roku Channel Store, and tailor your device to perfectly suit your entertainment preferences.
Your feedback and engagement are invaluable to us. Should you have any tips, questions, or insights from your Roku setup experience, we invite you to share them. Together, we can help others navigate their Roku journey and make the most of their streaming adventures.
To know more about Roku setup, visit Roku Support page.

Carol garcia
What are the initial steps required for a smooth and efficient Roku setup with a wireless router, and how can I ensure a stable connection for uninterrupted streaming?
Support Admin
To ensure a smooth Roku setup with a wireless router, start by positioning your router in a central location to provide a strong Wi-Fi signal. Connect your Roku device to your TV using an HDMI cable and power it up. Select your language and connect to your Wi-Fi network by choosing your network from the list and entering the password. To ensure a stable connection, check the Wi-Fi signal strength in the Network settings of your Roku device and consider using a Wi-Fi extender if the signal is weak. This setup will provide a stable connection for uninterrupted streaming.
Joseph hernandez
During the Roku TV setup, I encountered a black screen issue. Can you guide me through the steps for a Roku black screen reset to resolve this problem?
Support Admin
If you encounter a black screen issue during your Roku TV setup, you can try a few steps for a Roku black screen reset. First, ensure that all HDMI connections between your Roku device and TV are secure. Try using a different HDMI port on your TV or a different HDMI cable. If the issue persists, perform a system restart by navigating to Settings > System > System restart on your Roku device. If you cannot access the settings, unplug your Roku device from the power source for a few seconds and then plug it back in. This should reset the device and potentially resolve the black screen issue.